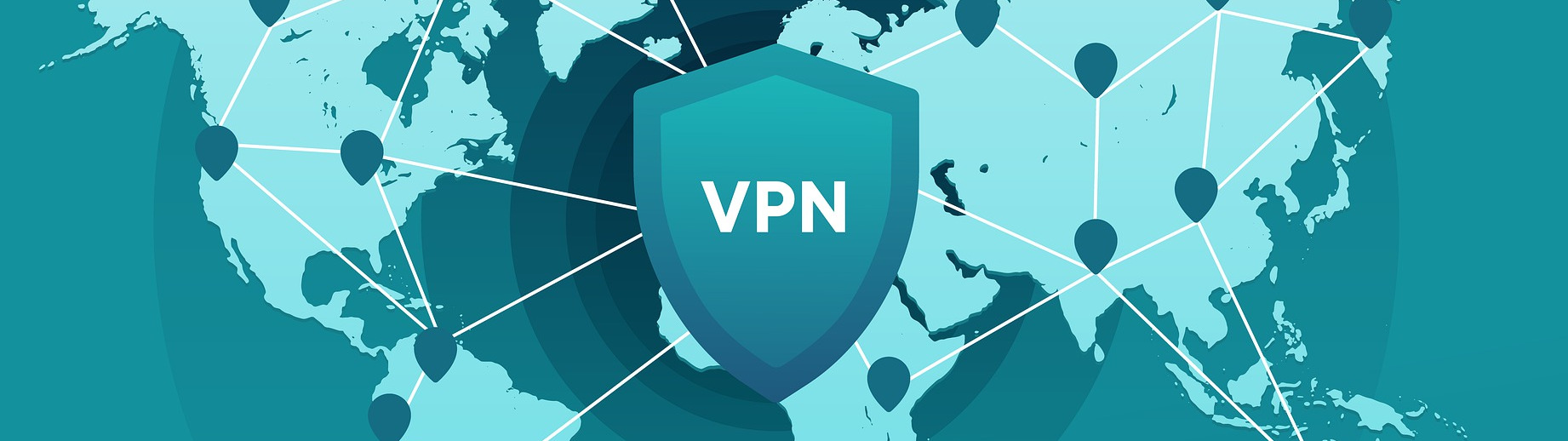For EITS documentation see: http://eits.uga.edu/access_and_security/infosec/tools/vpn
OGE Office Computer Instructions
To connect to the ArchPass VPN at your OIE computer:
- Click your Windows Start Button
- Type Any
- Look for the Cisco AnyConnect client in the list of results
- If you don't see the AnyConnect Client, contact Micah
- Click and open the AnyConnect client
- In the window that opens, make sure you see remote.uga.edu and then hit Connect
- When the authentication box opens, do one of the following:
- Choose 01 Default for general usage
- Choose 02 Restricted to access Banner/Argos/WebDFS
Work at Home Instructions
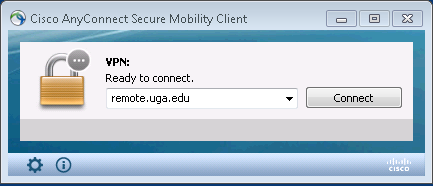
- Download the VPN installer program from here.
- Follow the instructions on installing it.
- Once installed, Click Windows Start Button and type Any
- You should see Cisco AnyConnect client appear, click that to open
- In the box that appears that the bottom right of your screen type in remote.uga.edu and click connect
- Now sign in with your MyID and MyID password while using UGA's Two-Factor Authentication.
- Once you see the pad-lock on the AnyConnect icon in the task bar you should be connected to the UGA VPN service now.