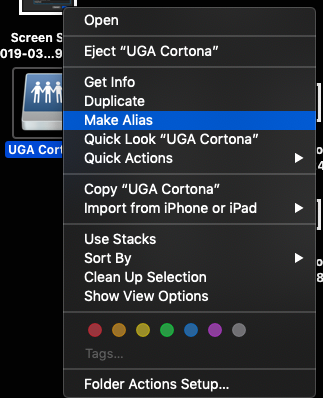Find the comprehensive guide to working remotely here.
Remote Desktop Connection in 4 Easy Steps
Directions assume you've asked the OGE Helpdesk to enable this feature.
- Make sure your work computer is on and power settings are adjusted.
- Verify you have an internet connection with your local device.
- Connect to UGA's VPN service, remote.uga.edu. See my previous talk here.
- Connect to your computer at work. (See next for details.)
DETAILED STEPS TO CONNECT TO YOUR WORK COMPUTER
- Connect to the UGA VPN
- Click the Windows Start button > Type "remote" and select Remote Desktop Connection
- For "Computer"
type "PCNAME.oge.uga.edu" > This should be a city name assigned to your office computer.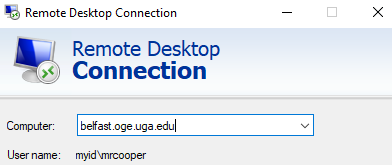
- Click connect and accept any warnings
- Make sure to use your MyID credentials
Connecting to the Office File Server
NON SENSITIVE FILES: When working with non-sensitive files, you can access the office file server directly from your device.
SENSITIVE FILES: I highly recommend that when you are working with sensitive file you do so via the Remote Desktop Client. Then you are accessing the files only on your work computer and not your off-campus computer or laptop.
To determine if you are dealing with sensitive information, please refer to the EITS Information Security website on Policies and Regulations.
Windows PC Instructions
- First you need to be connected to the UGA VPN service at remote.uga.edu.
- Once you are connected, open your Windows File Explorer
- Windows Start Button-> type File -> select File Explorer.
- Then in the location bar simply type in \\share.oge.uga.edu
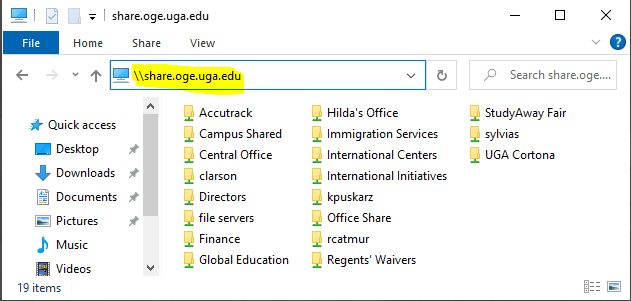
- A password box MIGHT open, if so, type the username as "myid\", followed by your MyID. Then use your MyID password
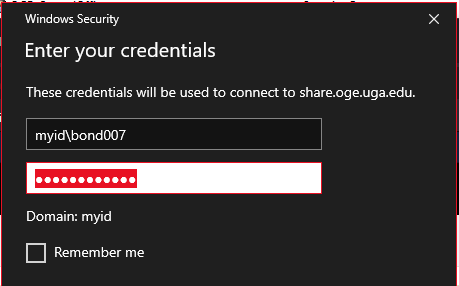
Apple Computer Instructions to Access File Server
- First you need to be connected to the UGA VPN service at remote.uga.edu.
- Open Finder

- On the toolbar, click Go > Connect to Server
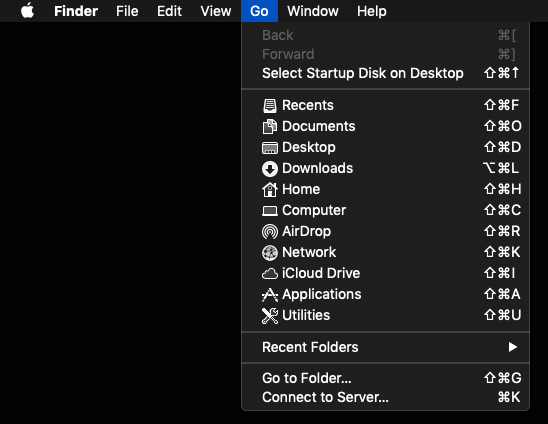
- In the server address field, type
smb://share.oge.uga.eduand click Connect
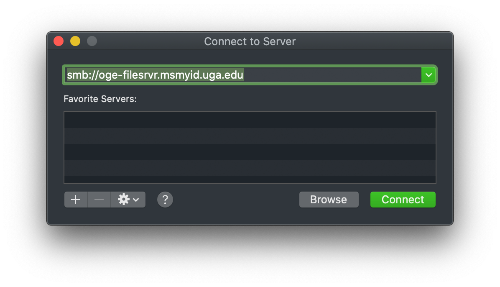
- Use your MyID and password.
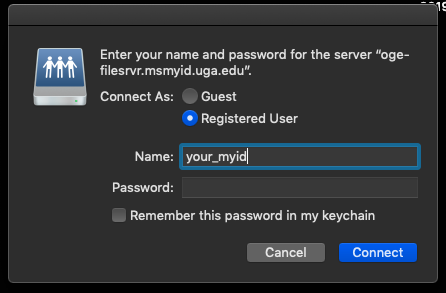
- You will now be presented with all the available folders on our network server. You can only open folders you have permission to open.
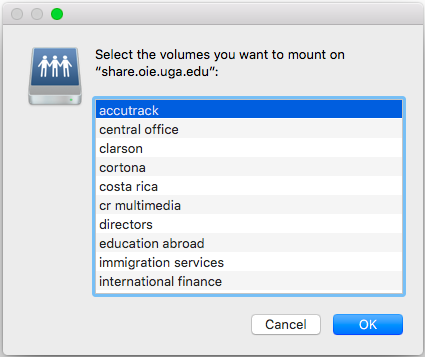
- While you are still logged in, you should be able to go back to the share.oge.uga.edu file server in the Finder window at any time.
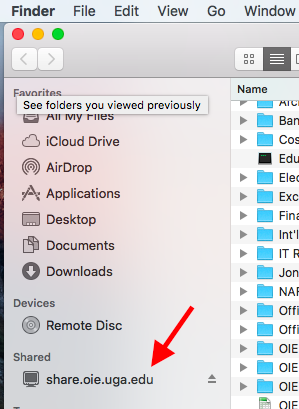
- Add an alias to the desktop for easy access later.