I - Essentials
1.1 - Search and Find
Outlook supports advanced searching right from the search bar. You can easily add many search options and filters here, such as
- from:
OR subject: - when it was received, received:
- does the email contain an attachment, hasattachment:yes
Advanced searching takes on this basic form: keyword:your search criteria value.
For example, from:kavita or to:rcatmur (Name or myid)
You can also use logical operators AND, NOT, OR, <, >, =, and so forth to refine your search, and these are noted in the table. Logical operators must be typed in uppercase letters.
1.1.1 - Keep It Simple
Use natural language when adding events and meetings to the calendar. Enter appointments on your calendar using natural language. Instead of using the drop-down box to pick a date, you can type in real expressions like day after tomorrow, one week from today, two months from today,three days from now, and more. Also use expressions like today + 3 days and type in the names of holidays and use them in expressions like the day before Christmas.
2.1 - Setup Alerts
Add a reminder to an email message. Right click the email, then select Follow-up and click 'Add Reminder'.
II - Take Control with Inbox Rules
See the detailed article for Inbox Rules
Inbox rules can be created and stored in the cloud. Creating rules in the cloud will affect all places that receive email (phone, tablet, work computer). These rules run on your mailbox on the Exchange mail server even when Outlook isn’t running.
Whereas, creating a rule in Outlook the client could be isolated to only one device. Potentially complicating achieving expected behavior or even loss of the rule. Client-only rules are rules that run only on your computer.
I will review both methods here.
1.1 - Client-only: Outlook Program
Client-only rules can only run when Outlook is running. A rule is an action that Outlook takes automatically on an arriving or sent message that meets the conditions that you specify in the rule. You can choose many conditions and actions by using the Rules Wizard.
Rules fall into one of two categories - organization and notification. Rules don't operate on messages that have been read, only on those that are unread.
To create and manage rules: on the HOME tab for email, click the Rules button at top and select manage rules and alerts.
1.2 - Cloud Method: Outlook in a Web Browser
STEP 1: After signing in, find the settings button in the web page.
STEP 2: Using the settings search box, type "rule". Inbox rules should appear in the list of results.
STEP 3: Add a new rule by clicking the + sign.
1.3 - Virtual Folders
See the detailed article on Virtual Folders.
Overview
A virtual folder provides a view of all e-mail items that match a specific search criteria. For example, the Unread Mail Search Folder allows you to view all unread messages from one location even though the messages may be located in different Mail folders.
1.4 Inbox Zero Strategy
The Inbox Zero strategy focuses not on having a clean inbox but changing your interaction and focus with how email manages your day and time.
See the detailed article on Inbox Zero.
III - Customize Your Experience
1.1 - Change your folder view
With the change view option, you can customize how a particular folder looks. This could apply to your inbox or any sub folder you have.
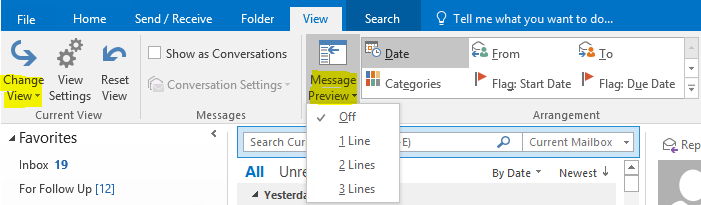
1.2 - Eliminate Overhead for Repetitive Steps
Automate common or repetitive tasks with Quick Steps, such as email your team/unit or send email to your boss.
1.3 - Limit email alerts
Turn off mail alerts under Mail Options, then create an Outlook rule to display alerts for specific people.
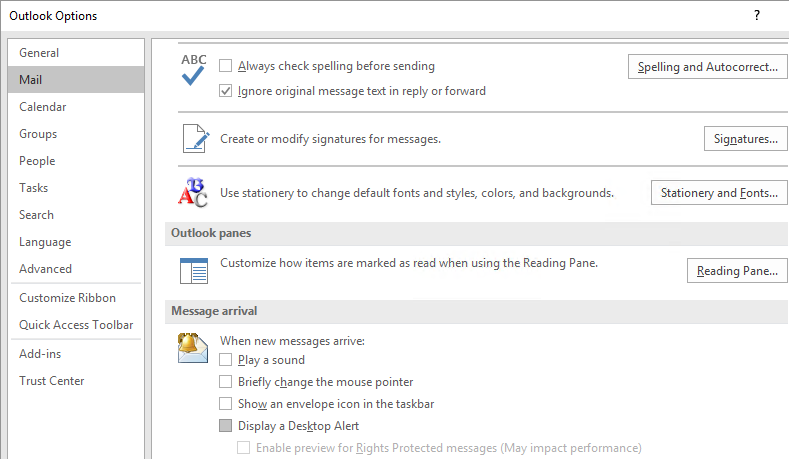
1.4 - Email Templates
Use email templates to send messages that include information that does not change frequently from message to message. Compose and save a message as a template, and then reuse it when you want it. New information can be added before the template is sent as an email message.
1.4.1 - Options to create a template
- Start an email and save it as a Outlook template, .oft file. Then access this file when sending a new email correspondence.
Changes made after creating the template are not saved. If you use the Save command, this creates a draft of your message, but won’t update the template. - Use your signatures to create template emails.
- Use QuickParts to create the message body for a templated email.
- Find a previously sent message, open the email, on the Message tab the section called Move, and select Action > Resend the Message...
