Outlook already has three search folders created from the default install which you can rename, modify, or delete – but we’ll create a new search folder to walk you through the process.
To create a new search folder, right-click your Search Folders icon in your folder list and select "New Search Folder", or you can use the Ctrl+Shift+P shortcut key.
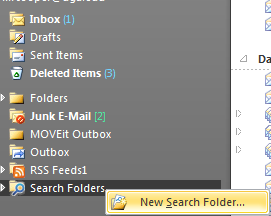
In the resulting screen scroll down and select “Create a Custom Search Folder”, and then click the Choose button to customize your criteria. You could also use one of the other search folders as a base if you choose.
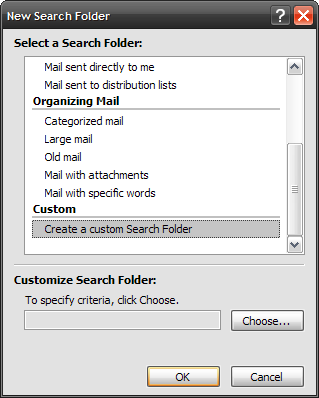
In the name field type in a name for your folder.
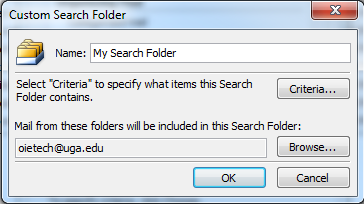
Next, click the browse button to specify which folders to include in your custom search folder. Choose as many or few as you want, and then click OK to proceed.
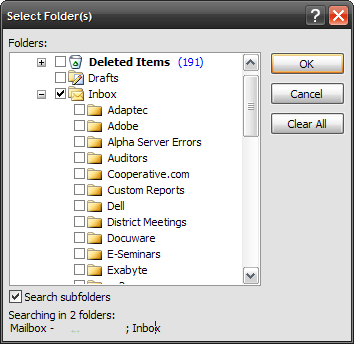
You’re probably going to want to choose the specific criteria for the new folder as well. The Criteria button is where you can really customize the search. By words, importance, sent, received, click here for more information.
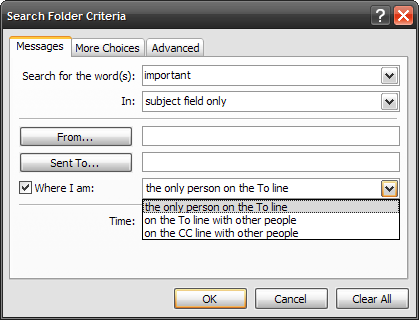
Under the more choices tab you can even select your searches by Color Categories.
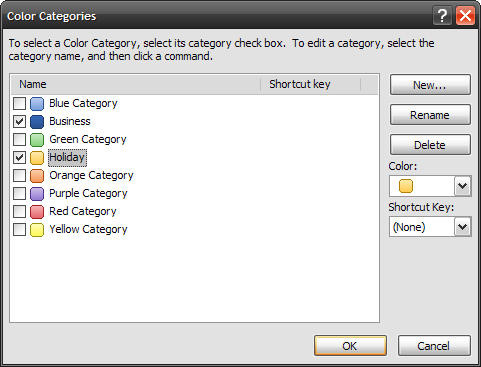
When you’re all done with making all the customizations to your custom search folder click OK. Outlook will then create the custom search folder and add it to your folder view.
This feature is incredibly powerful, and once you get used to it you won’t ever go back. Here’s some examples of search folders you can create:
- For email to and from your boss.
For email with unresolved followup flags by category (For instance, you could find only the unresolved items in the personal category)
- For email with high importance
For all email to and from a client (use their @domain in the search box and choose to search all fields)