Before Getting Started
Our recommended set of steps when working on a new presentation:
- Avoid distractions and create the content before doing anything else.
- Pick a design template for your preferred color and style.
- Add pictures and animations.
- Add slide transitions.
Creating a PowerPoint Presentation
- Open Microsoft PowerPoint.
- In the “New Presentation” dialog box, click on “Blank Presentation” or scan through design templates and choose one that you like.
- Slide Design
Select a design template by clicking on the template you like. You may choose a different color for your template by clicking on “Color Schemes” in the “New Presentation” dialog box.
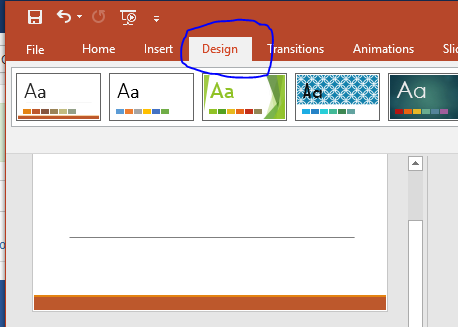
- Slide Layout
Change the Slide Layout. You may change the slide layout (how information is presented in the slide) by going to the top of the screen and clicking on “Format” – “Slide Layout.” A box will appear on the right side of your screen (where “New Presentation” appeared) labeled “Slide Layout.” You may select a design by clicking on it.
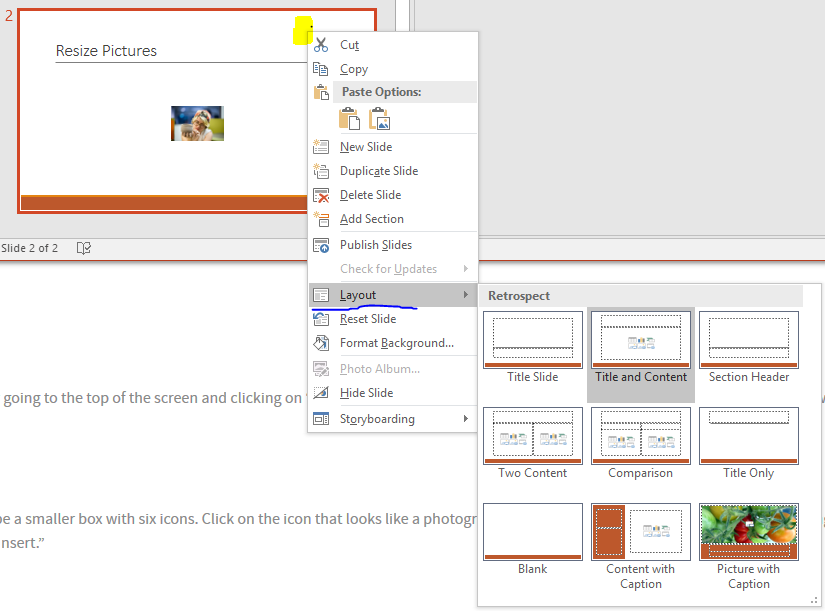
- Adding Text
Enter your text by clicking and then typing in the box titled “Click to Add Text” or “Click to Add Title.”
Pictures and Animations and Transitions, oh my!
Pictures
- Adding Pictures
You may add pictures by clicking on the box that says “Click to add content.” Inside that box, there will be a smaller box with six icons. Click on the icon that looks like a photograph of a mountain. A new window will open, allowing you to browse for a picture on your computer or a CD. Once you find your picture, click on it and then click “Insert.”
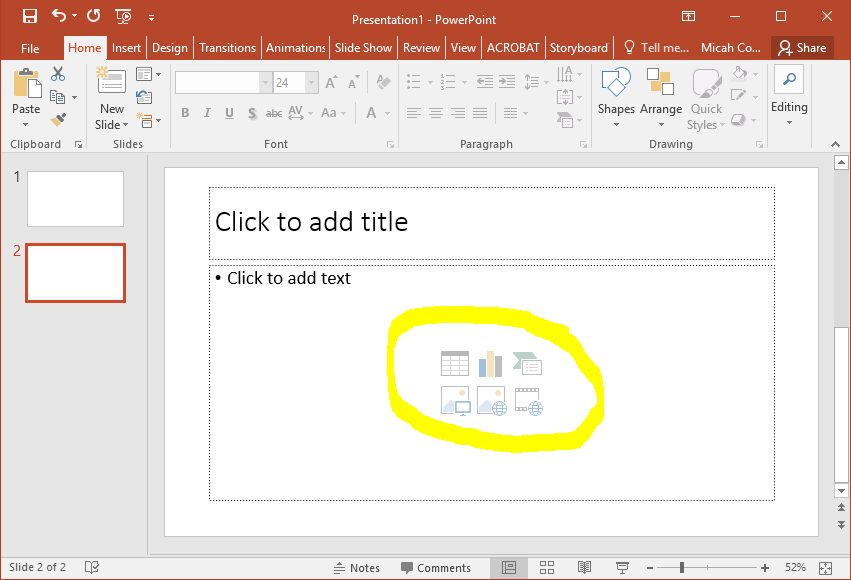
- Resizing Pictures
You may change the size of your picture by clicking on the picture. The picture will then have black lines around it with small bubbles or boxes in the corners. Place your mouse over the bubbles or boxes and click. Holding the mouse pointer down, drag the picture to the size you want.
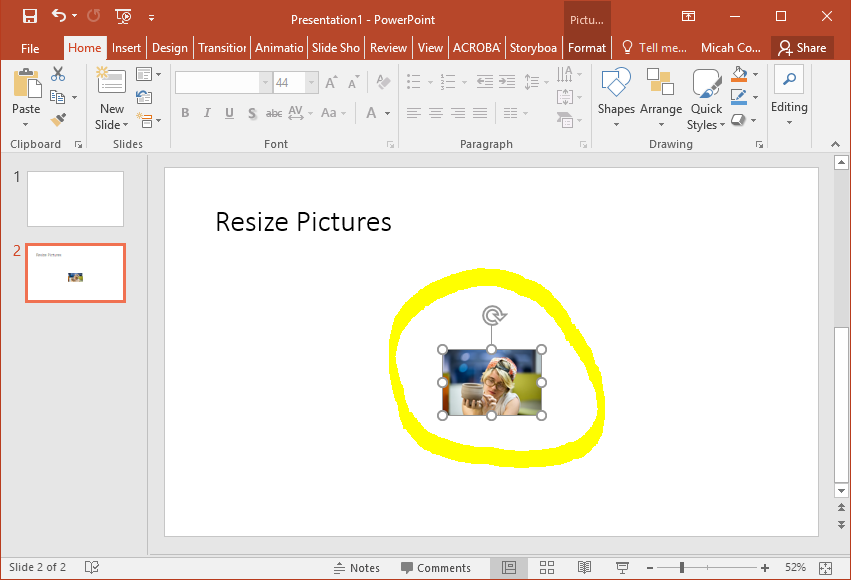
Animations
Once you have added content and graphics, you can now jazz up the presentation by creating animations for these additions.
- Click on the object you want to animate.
- Click the Animations tab at the top menu bar.
- Choose between animations that (green) appear, (yellow) change, or (red) remove objects from the slide.
- Use the top tool bar to indicate when an animation should play and for how long.
- You can use the animation pane to see a list of animations if your slide becomes crowded.
Slide Transitions
You can add transitional animations between slides.
- Select the slide that will have the open animation.
- On the Transistions tab, select the transition for the selected slide.
- Use the top tool bar to indicate when a slide should transition.