Automate an Email Text Alert
Cell phone simple text messaging can recieve more than just text and images. They can recieve a text generated from an email message. By using inbox rules, you can automate and send an email as a short text message to create important alerts for yourself.
Follow these steps to create the rules and get your alerts. (Note: Not all carriers and not all phones are capable of doing this, but most modern ones are).
- First, determine your cellular carrier. Each carrier sends and receives using different addresses. For example:
- AT&T - enter the "To" address as
This email address is being protected from spambots. You need JavaScript enabled to view it. . - T-Mobile:
This email address is being protected from spambots. You need JavaScript enabled to view it. - Sprint:
This email address is being protected from spambots. You need JavaScript enabled to view it. - Verizon:
This email address is being protected from spambots. You need JavaScript enabled to view it. - Virgin Mobile:
This email address is being protected from spambots. You need JavaScript enabled to view it.
- AT&T - enter the "To" address as
- Create your inbox rule. Maybe you want to receive text messages when your supervisor emails you and only you, or perhaps you want anything with "URGENT" in the subject line to be forwarded to your phone. Either way, it is all done from the same place. Click on the home tab of your Outlook application and click on the "Rules" button at the top, then click on "Create Rule".
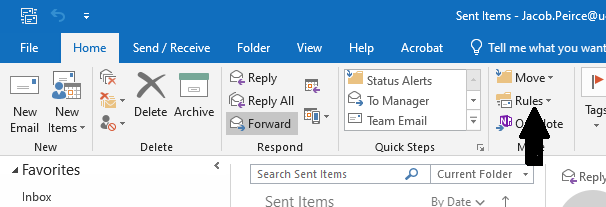
- Clicking "Advanced Options" will give much more control and many more options to play around with. For this example, we will set up an alert for when my supervisor sends me (and only me) an email with the word "URGENT" in the subject line. Some options give you further configurations, such as the "from" option at the top. For these rules, when they are selected, use the bottom window and click on the blue words to edit their options. This is the "condition" phase, or what must happen in order for the "action" in the next step to take place.
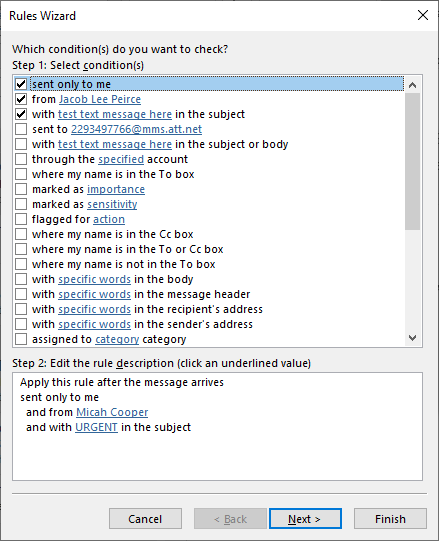
- Now we are in the "action" rule setting. In my case, my carrier is AT&T, so I will set this rule to send an email to my phone. I select "forward it to people or public group", then enter in my phone
This email address is being protected from spambots. You need JavaScript enabled to view it. Click next to continue to the next step. - The next page of the wizard (not shown here) allows you to create exceptions to this rule (perhaps you don't want notifications during a vacation), but they are not required. Once you click Finish, you will see a final confirmation page where you can rename the rule (such as to Urgent notifications) or turn it on or off. Change the name to something meaningful to you, then click Finish one last time to create the rule
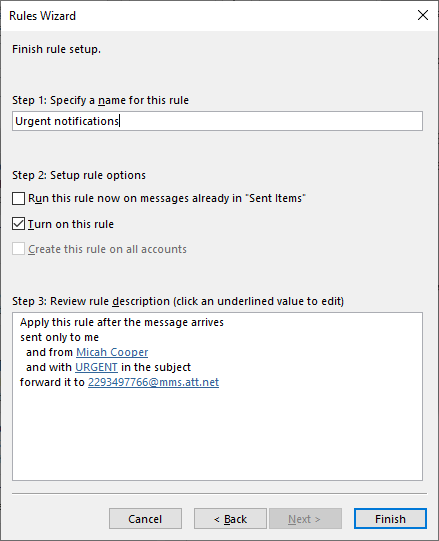 .
.
